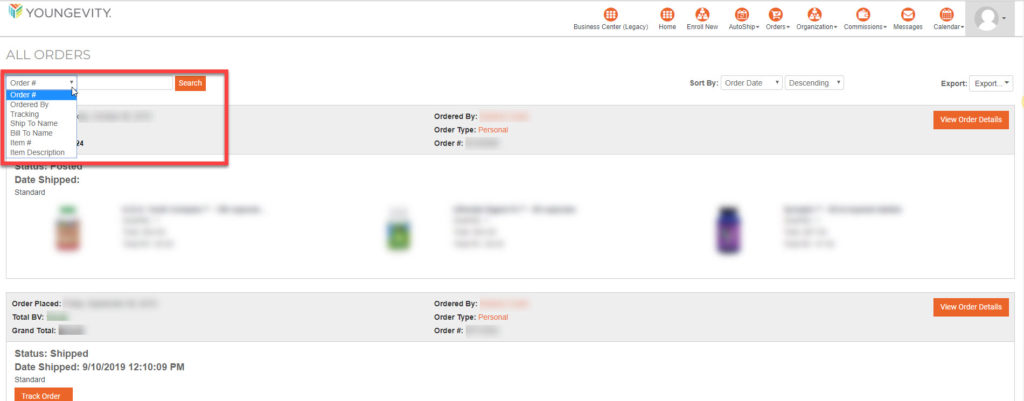Back Office 2.0 FAQ’s
As you navigate around your new Back Office 2.0, we hope the experience is easy to use and simple to understand. But since it’s a new experience to many, we’ve created this page to help answer some of the most frequently asked questions that have come in.
NOTE: As additional questions roll into [email protected], we will add the most frequently asked questions, along with answers, to this page.
Was there any Training on Back Office 2.0?
Yes! Our first official training after Convention 2019 took place on Wednesday September 25 and we continue to have webinar style trainings. Below are the recorded videos of each training.
How do I access Back Office 2.0?
The same way you always have 🙂 We’ve set up a redirect so you don’t have to remember any new URLs.
However, if you’ve never visited the back office, you can
- Click here to login
- YoungevityGo2 App – Navigate to the Business tab to find a link to your Back Office.
- Find the link to login on Youngevity.com, in the footer (and coming soon, the link will also be under the Account icon at the top).
Alternatively, if you use bookmarks in your browser, you can create bookmarks directly to the following URLS; both will work just fine:
How do I get into the Old Business Center?
If you ever want to go back to the old / legacy Business Center, you can do so under Profile > Business Center (legacy). Below are animated gifs to show you how to do this on desktop and mobile.
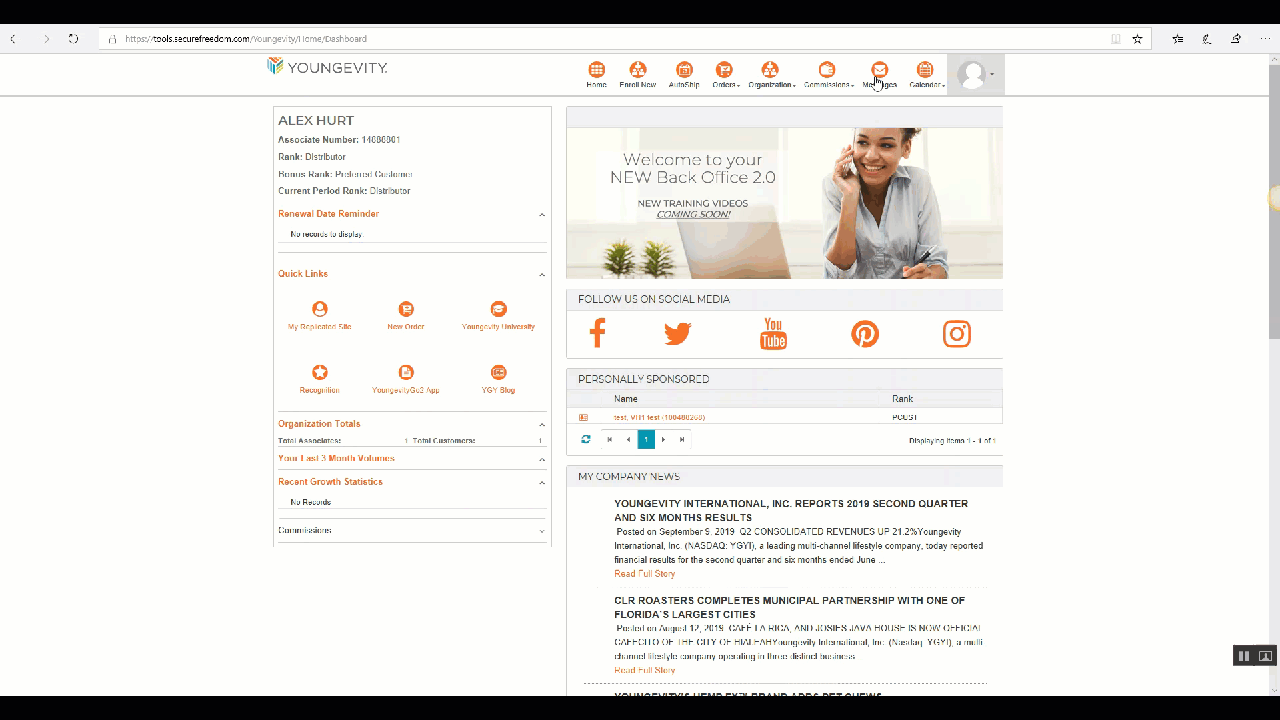
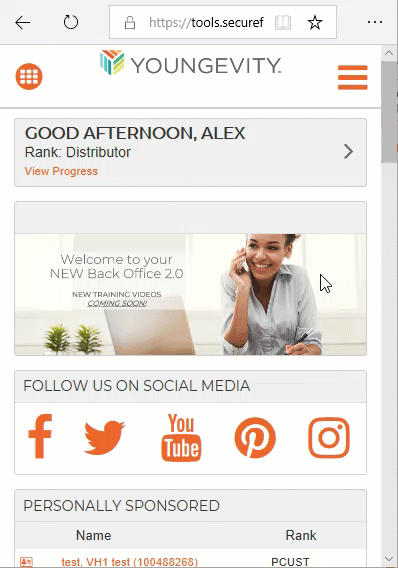
Does the old Business Center work in parallel to the new Back Office 2.0?
Yes. Both systems share the same database. They’re just two different interfaces and sets of functionality, but the foundational information and data they use is the same between the two.
What is the Calendar and how does it work?
The Calendar in the new Back Office 2.0 links out to a weekly view and a monthly view of the Events Calendar on the Resource Center. Here, you can view both corporate events as well as Distributor-created-and-led events.
Below is a video that shows you how to sign in on the resource center to Add, Edit, Publish, and Unpublish events on Events Calendar. The video is 9 min.
How do I sign up a new Preferred Customer in Back Office 2.0?
In Back Office 2.0, a new Preferred Customer is created through the “Enroll New” process. At the top of the enrollment form, you can choose whether to enter this new user as a Distributor versus a Preferred Customer within the “Account” section.
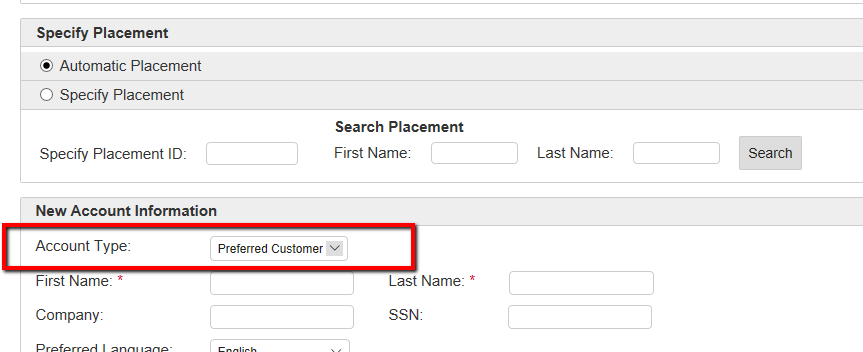
Once the Account Type: Preferred Customer is selected, the user will not be required to enter their SSN and they’ll have different product options than Distributors receive at signup.
How do I enroll a new Distributor in Back Office 2.0?
Enrolling a new Distributor is a multi-step process that begins with capturing a user’s account information, choosing enrollment package, choosing additional products to add to the current order, and finally choosing which product(s) they’d like to add to a new Autoship profile. The process is almost identical to what it was in the previous Business Center, but now everything is mobile-friendly.
Can I use the new Back Office 2.0, even if I'm outside the USA?
Yes! The experience is very similar to the old Business Center, except now it’s mobile-friendly. So, as it was before, different sets of products are available on a per-country basis, based on what that country’s government has approved us to sell in that country. Also, in many cases, payments can be made in your country’s currency.
How can I search for a specific Distributor in Back Office 2.0?
Yes! There are two ways to find a specific Distributor:
Option 1: in Back Office 2.0 you can find a specific distributor through search by name.
Under ORGANIZATION, click on LATEST ENROLLMENTS. This report shows you your latest enrollments for both Distributors and Retail Customers. In the upper right corner of this page is a search box. Type in their name to find that individual.
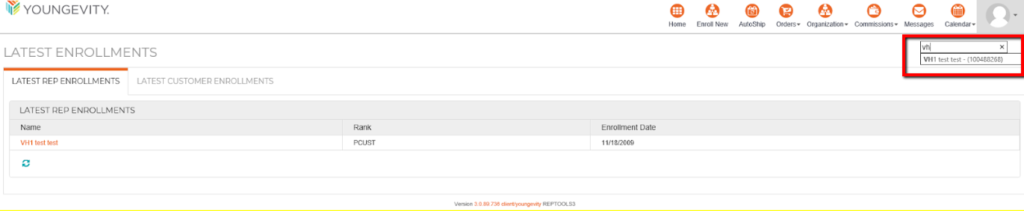
Option 2: Using the legacy genealogy search
Under ORGANIZATION, click on LEGACY GENEALOGY SEARCH. Find a Distributor as you always have using this legacy tool.
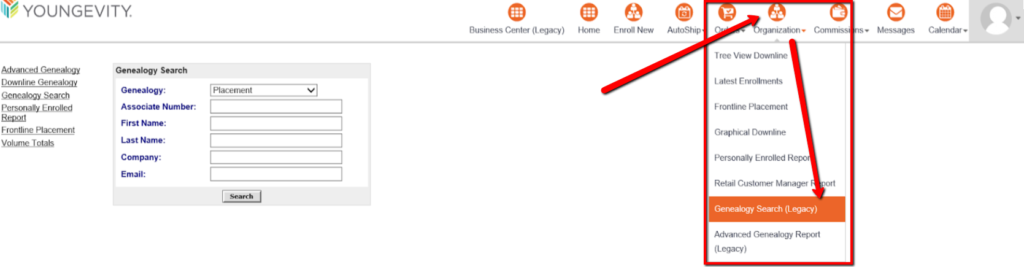
How can I search for a specific Preferred Customer in Back Office 2.0?
In Back Office 2.0, Preferred Customers are listed with your downline Distributors. There are two ways to find a specific Preferred Customer:
Option 1: Search in “Latest Enrollments” Report
Under ORGANIZATION, click on LATEST ENROLLMENTS. This report shows you your latest enrollments for both Distributors and Preferred Customers (in the LATEST REP ENROLLMENTS) tab, and it also shows Retail Customers (in the LATEST CUSTOMER ENROLLMENTS tab). In the upper right corner of this page is a search box. Type in their name to find that individual.
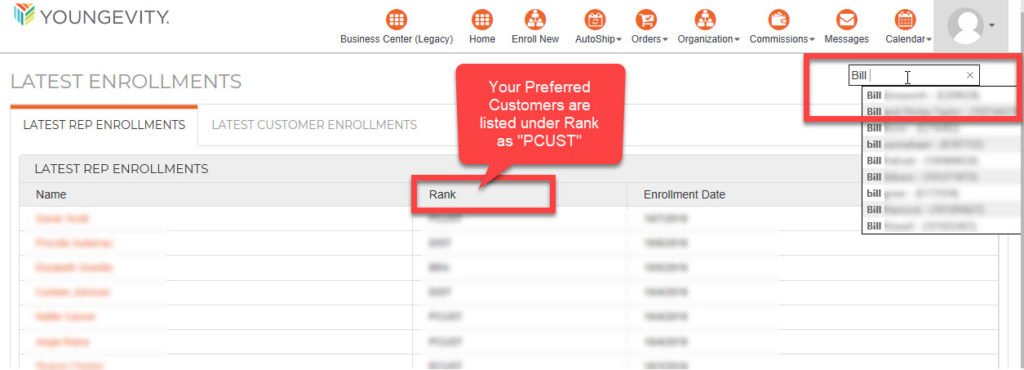
Option 2: Legacy Genealogy Search
Under ORGANIZATION, click on LEGACY GENEALOGY SEARCH. Find a Distributor as you always have using this legacy tool.
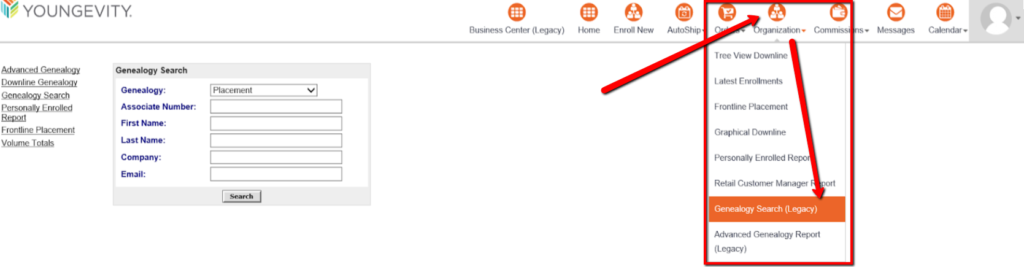
How can I search for a specific Retail Customer in Back Office 2.0?
Under ORGANIZATION, click on RETAIL CUSTOMER MANAGER REPORT. This report lists all of your Retail Customers. At the top of the page is a search box to type into. Additionally, you can click on FILTER next to the search box in order to filter your results by Location, Order info, etc.
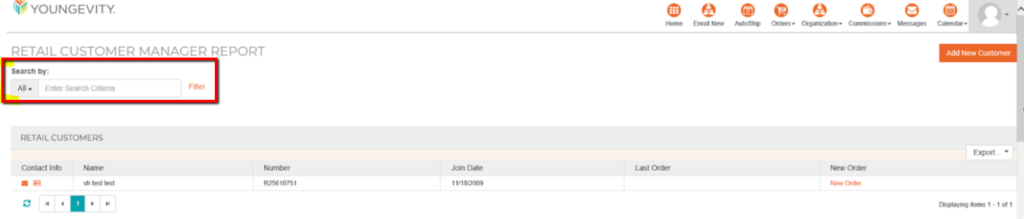
How do I search for a specific Order in Back Office 2.0?
Option 1: All Orders
Under ORDERS, click on ALL ORDERS. This report lists all orders, both personal and customer. At the top of the page is a search box allowing you to search by Customer Name, Order #, Item #, and more.
Option 2: Filtered by Personal Or Retail Orders
Under ORDERS, click on PERSONAL ORDERS or RETAIL CUSTOMER ORDERS. The same search box will appear on all order listings. You can search by Customer Name, Order #, Item #, and more. Use this method if you’d know you want to filter out all orders except Personal Orders or Retail orders when search for orders.